Using Two-Factor Authentication adds another layer of security to the nuu:bit Customer Portal. You will need to provide a one-time password (authentication code) when you login. To setup the Two-Factor Authentication, you will need to download and install the Google Authenticator app onto your mobile phone.
For a quick overview of the Google Authenticator app, watch this short video.
- In the nuu:bit Customer Portal, select Account Settings, and then Security Settings.
- Click Google Authenticator.
- Click SMS/Voice. This needs to be setup before you can add the 2-Step Verification.
- To setup the 2-Step Verification, click Set up and the follow the steps on the screen.
- At the end of setting up SMS/Voice within Get codes via our mobile app instead, select Switch to app.
- Follow the instructions on the screen to complete the 2-Step Verification setup.
- In the nuu:bit Customer Portal, click Account Settings, and then Security Settings.
- Click Set Up Two-Factor Authentication.
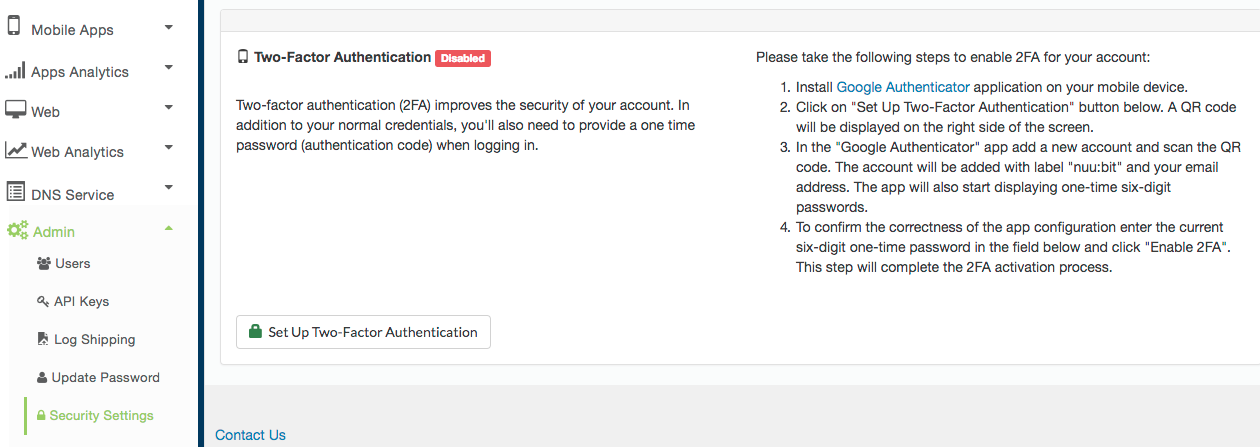
- Open the 2-Steps Authenticator app on your mobile phone and tap Scan QR Barcode. Enter this verification code when prompted during account sign-in appears. Depending on the type of mobile phone, you may also see the term Secret Key.
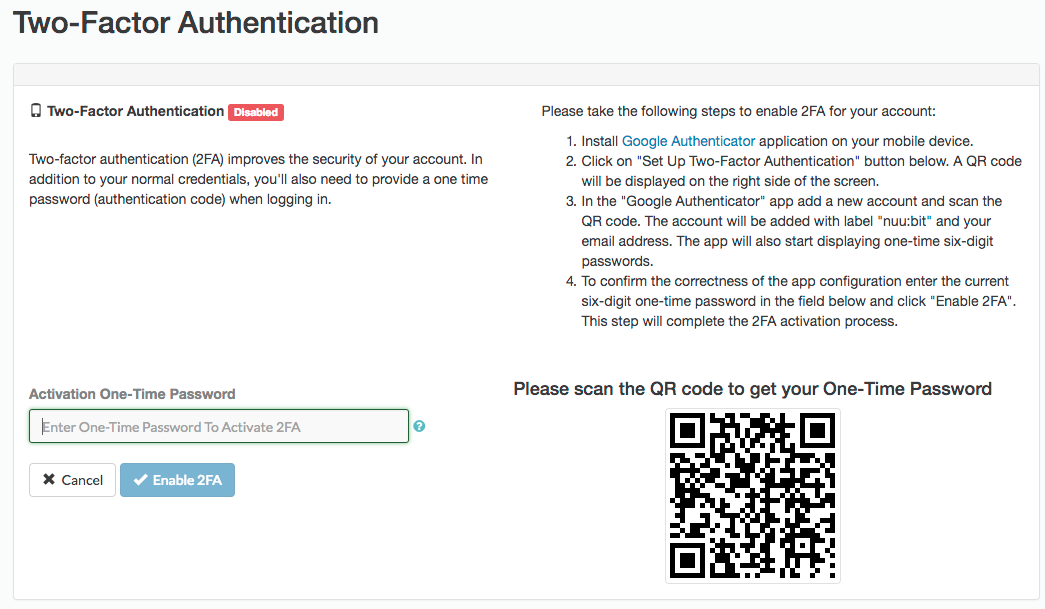
- Type in the verification code and click Enable 2FA.
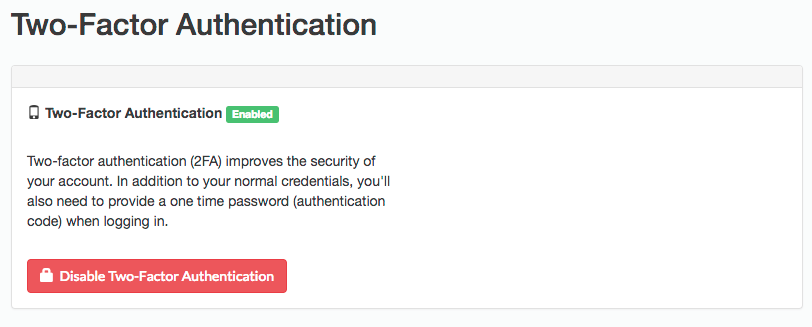
The Disabled setting on your screen will switch to Enabled. If you receive an incorrect code message, generate a new code on your mobile phone and enter it on your computer. If you are still having issues, review the common issues with 2-Step Verification.

0 Comments